| ActivePerlの設定 | 2008-07-21 |
 | 10日でおぼえる Perl/CGI 入門教室 第2版 (10日でおぼえるシリーズ) (2005/09/06) 高橋 大吾 商品詳細を見る 10日で覚えられるみたい。 |
昨日はXAMPPでPHPなどの設定を行いました。
あとは、Perlも使いたいので、設定しましょう。
XAMPPにもPerl環境があるのですが、ちょっと設定がよく分かりません。
・・・やったのですが、Apacheが起動しなくなってしまった。
そこで、XAMPPとは別の環境でPerl環境を整えることにしました。
ActivePerlです。
まずはダウンロードしましょう。
ダウンロードはこちら。
⇒ActiveState
上記サイトの下部に、「All Downloads」とあるので、クリック。(図1)
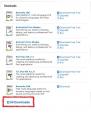
次に、ページ下部にあるActivePerlの右側にある「Get Current Release」をクリック。
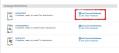
そして、ActivePerl横の「Download」をクリック。
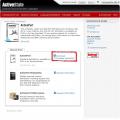
入力するのが表示されますが、何も入力しなくて大丈夫です。
「continue」を押しましょう。
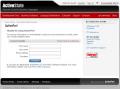
「MSI」をクリックすると、インストーラーをダウンロードできます。
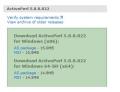
インストール作業は、簡単です。
特にこだわりが無いのでしたら、ひたすら次へでよろしいかと。
インストールが終わったら、コマンドプロンプトを開きます。
「perl -v」コマンドを実行します。
実行例 ⇒ C:\Users\ユーザ名>perl -v

上記のような表示がされれば、Perlの環境設定は完了です。
お疲れ様でした。
・・・と、自分用のメモでした。
ダウンロードはこちら。
⇒ActiveState
上記サイトの下部に、「All Downloads」とあるので、クリック。(図1)
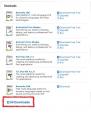
次に、ページ下部にあるActivePerlの右側にある「Get Current Release」をクリック。
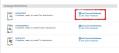
そして、ActivePerl横の「Download」をクリック。
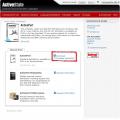
入力するのが表示されますが、何も入力しなくて大丈夫です。
「continue」を押しましょう。
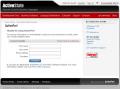
「MSI」をクリックすると、インストーラーをダウンロードできます。
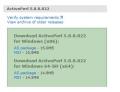
インストール作業は、簡単です。
特にこだわりが無いのでしたら、ひたすら次へでよろしいかと。
インストールが終わったら、コマンドプロンプトを開きます。
「perl -v」コマンドを実行します。
実行例 ⇒ C:\Users\ユーザ名>perl -v

上記のような表示がされれば、Perlの環境設定は完了です。
お疲れ様でした。
・・・と、自分用のメモでした。



